Send Data-Driven Alerts from Tableau Online or Tableau Server
When data reaches important thresholds for your business, data-driven alerts automatically send notifications to key people you specify. Data alerts can be sent as an email, or as a notification either in your Tableau site or in a connected Slack workspace through the Tableau for Slack application. You can set data-driven alerts on dashboards and views, but not story points.
For time-based charts, use relative date filters so people automatically receive alerts as new data appears. If you don't own the content, ask the author to make this change.
Create a data-driven alert
You can create a data-driven alert or add yourself to an alert that someone else set up.

On the view toolbar, select Watch > Alerts to display the Alerts side panel. If there are existing alerts created on the view, those alerts will display here.
Select a continuous numeric axis of any chart other than a Gantt chart or map. (Numeric bins and discrete numeric axes aren't supported.)

Select Create from the Alerts side panel.
In the Create Alert dialog box, set the data condition and threshold value that triggers alert emails.
In the view, a red line shows where the threshold falls relative to your current data.
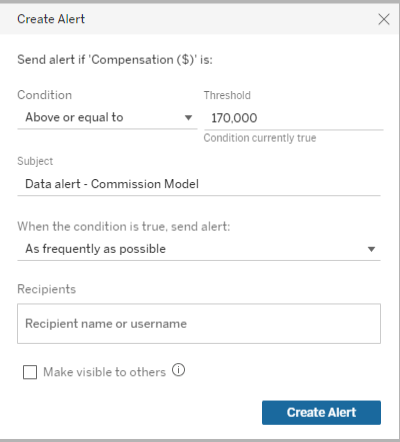
Specify the email subject line, schedule, and recipients. Select Make visible to others if you'd like others users to see your alert and add themselves to it For more information, see Add yourself to an existing data-driven alert.
For live data sources, alerts are checked every 60 minutes for Tableau Online or on a frequency set by administrators for Tableau Server. Extracts are checked each time they're refreshed.
Note: Alerts created prior to 2019.2 are not visible to others by default, but can be edited to be visible.
Click Create Alert.
Note: Alerts are checked every 60 minutes for Tableau Online, or on a frequency set by administrators for Tableau Server. Alerts with extract connections on Tableau Server are also checked each time they're refreshed.
Anyone with access to a view can see alerts created by others. Select the alert to see its details, including its threshold, schedule, and notification frequency. Add yourself to the alert by selecting Add Me.

Manage your data-driven alerts
You can manage alerts from the My Content area of Tableau web pages, but doing so directly from alert emails can be quicker. Click the links below the image to manage all your alerts, or add or remove yourself from the emailed alert. If you're the alert owner, click Edit this alert to change alert settings such as threshold, schedule, and recipients.
Tip: To add recipients to an alert you don't own, you can forward an alert email and ask people to click Add me to this alert, or ask them to select Add Me from the Alert side panel.

If you are an owner of an alert, you also can manage that alert through the Actions menu from the Alerts side panel of the dashboard or view.
Manage your alert notifications
You can receive data-driven notifications as emails, in your Tableau site, and in a connected Slack workspace through the Tableau for Slack app. For more information, see Change Notification Settings and See Tableau notifications in Slack.
Fix failing data-driven alerts
Alerts can sometimes fail, usually for these reasons:
- Temporary connectivity issues. In this case, the alert will fix itself.
- A data source has been removed
- Credentials to data have expired
- The workbook or sheet that the alert was created on has been removed.
If an alert fails, you'll receive a notification email that tells you which alert failed and when, with a link to your site to fix the problem.
There are a few ways to fix a failing alert if you're the alert owner:
Open the workbook in Tableau Online or Tableau Server. A warning will appear if credentials to your data have expired or if the data for your workbook has been removed.
Click Edit this alert to change alert settings such as threshold, schedule, and recipients. A warning will appear to tell you if the workbook or sheet that your alert was created on has been removed.
You'll receive an email notification when the alert is working again.
Resume or delete suspended data-driven alerts
If an alert fails enough times, you'll receive a notification email that your alert has been suspended. There are a few ways to resume a suspended alert if you're an alert owner or administrator:
- From the My Content area of Tableau web pages, an icon appears in the Last checked column to indicate that the alert is suspended. Select ... > Resume Alert to resume the alert.
- Click Resume Alert in the notification email to resume the alert. A notification will either allow you to resume the alert, or indicate that the view has changed and the alert should be deleted.
You'll receive an email notification when the alert is working again.
=====================
When data reaches important thresholds for your business, data-driven alerts automatically send email notifications to key people users specify. As a Tableau Server administrator, you set up data-driven alerts much like you do subscriptions. For information about how users create and manage these alerts, see Send Data-Driven Alerts in Tableau User Help.
Note: To create and receive data-driven alerts, users need access to related databases and views. See this list of requirements for details. If alerts are enabled for a site, any user on that site can create them except users with the Viewer role.
Complete the steps in Configure SMTP Setup so the server can send email.
While viewing a site, click Settings at the top of the browser window.
Under Email Settings, enter a site-specific "From" address or message footer.
A site's "From" address and message footer are also used in emails for subscriptions.
Click Save.
At the top the browser window, click Tasks, and then click Alerts.
Select any alerts you want to update.
From the Actions menu, do any of the following:
Add or remove yourself as a recipient.
Edit alerts to change data thresholds, delivery schedules, and the full list of recipients.
Change alert ownership to different users, or delete alerts.
Data-driven alerts are supported for all sites by default, but administrators can disable them for specific ones.
While viewing a site, click Settings on the left side navigation pane.
Under Data-Driven Alerts, uncheck Let users create alerts and receive alert emails.
Click Save.
By default, an alert is suspended after 350 consecutive alert failures. Server administrators can configure the threshold number of alert failures before an alert is suspended. To change the threshold number of data-driven alert failures that can occur before alerts are suspended, use the tsm configuration set option, dataAlerts.SuspendFailureThreshold.
This sets the threshold for the number of consecutive failed alerts necessary before suspending the alert. This is a server-wide setting. The threshold value applies to every configured data-driven alert on the server.
Resume suspended alerts
If an alert fails enough times, you'll receive a notification email that your alert has been suspended. There are a few ways that administrators or alert owners can resume a suspended alert:
From the Tasks > Alerts area of Tableau web pages, an
 icon appears in the Last checked column to indicate that the alert is suspended. Select ... > Resume Alert to resume the alert.
icon appears in the Last checked column to indicate that the alert is suspended. Select ... > Resume Alert to resume the alert.Click Resume Alert in the notification email to resume the alert. A notification will either allow you to resume the alert, or indicate that the view has changed and the alert should be deleted.
From the Alerts panel of the affected view or workbook. To resume the alert from a view or workbook, select Alert to open the Alerts panel. An icon appears next to the suspended alert. Select Actions > Resume Alert on the affected alert to resume.
Alert owners will receive an email notification when the alert is working again.
By default, Tableau Server checks every 60 minutes to confirm whether data conditions for alerts are true. If you notice performance impacts, you can customize this time interval with the tsm configuration set option, dataAlerts.checkIntervalInMinutes.
Regardless of the dataAlerts.checkIntervalInMinute setting, the server also checks alerts whenever extracts in the related workbook are refreshed. To check an alert more frequently than the setting specifies, change the extract-refresh schedule.
In the Background Tasks for Non Extracts view, you can track the server's alert-checking process by looking for these tasks:
Find Data Alerts to Check
Check If Data Alert Condition Is True
The "Find" task limits "Check" tasks to alerts that can currently send related emails. For example, if a user has chosen an email frequency of "Daily at most", after the alert condition becomes true, the server waits 24 hours before checking the alert again.
Each "Check" task uses one server backgrounder process, loading the related view to evaluate the alert condition. If all users see the same version of a view, it loads only once. But if users have applied filters to a view, or the data they see is limited by user-level security, the view loads once for each recipient.
As an administrator, you can proactively identify failing alerts that users may be unaware of. To check:
Select Status in your site menu
Select Background tasks for non-extracts
From the Task drop-down menu, select Check if Data Alert is True
In the far right, click on Error to see a list of failing alerts
Hover over the red failure icon to display a tooltip with alert details
To determine the alert owner, look for the alert ID number in the data_alerts table of the Tableau Server Repository. (In the alert management area of a site, you can also look for the alert name following the number, but be aware that multiple different alerts may use the same name.)
Note: Alert owners will be automatically notified when an alert fails ten times. Administrators can customize when alert owners receive notifications.

Failing alerts are often caused by content changes on Tableau Server. Encourage users to recreate alerts if changes like the following occur:
A workbook, view, or data field is removed or renamed.

No comments:
Post a Comment